Easy Way to Remove Sound Off Iphone Video
[Step-by-Step Guide] How To Remove Sound From iPhone Video

Sound is one of the main qualities of a video, but in Tik Tok, and other such video platform, it's not always the original sound of the video that is used. In fact, it is better muted, and in its place, people prefer to add some dialogue snippets or perhaps some music to give the video the right tone or mood. Well, no matter what the reason is, I'm going to teach you how to remove sound from video iphone in this article.
Way 1: How to Mute a Video on iPhone Free Using Photos App
Apple has its own brand of apps on all iPhones. After all, it has its way of doing things. For photos and videos, the Photos app is your go-to tool. So here's how you can remove sound from iPhone video using the Photos app in these simple steps.
Step 01 Open the Photos app on your iPhone.
Step 02 Click on the Edit button present on the top right corner of the app.

Step 03 Tap on the yellow "sound/speaker" icon on the top left corner. It will turn into the "mute" icon, indicating that the sound has been muted.
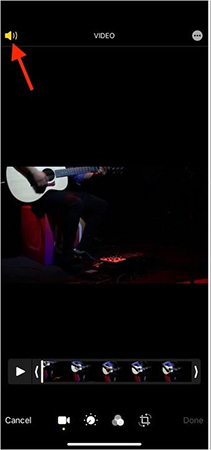
Step 04 Tap "Done" on the bottom right, and voila! This is how to remove audio from iPhone video.
Way 2: How to Remove Sound from iPhone Video with iMovie?
You can use iMovie if you have an elaborate video on which you want to perform various edits besides just removing the sound.
Step 01 Open iMovie and click on the Create Project button and then select Movie.
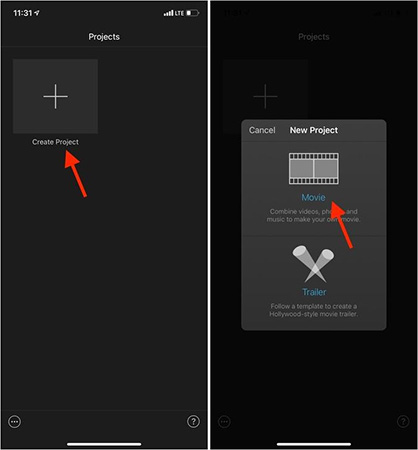
Step 02 Tap on the Media option in the top right corner and select the Video option.
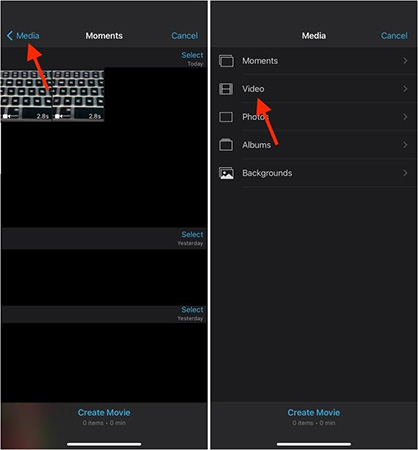
Step 03 Select the video you want to remove the sound for and click "Create Movie."
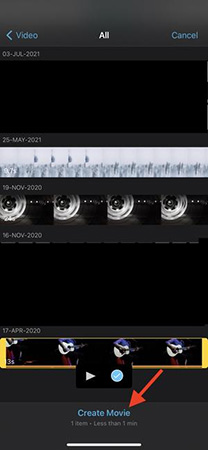
Step 04 Tap on the "Speaker" icon on the bottom panel and scroll to decrease the sound until it is completely muted.
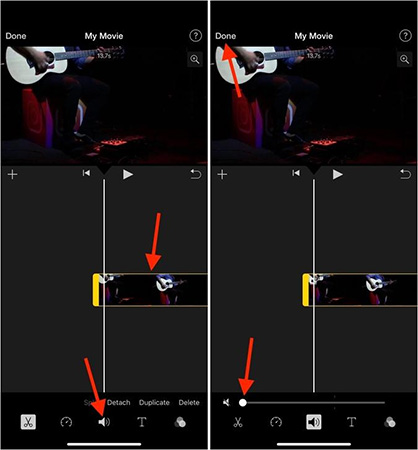
Step 05 Tap on "Done" and then the "Share" icon. Now, tap on the "Save Video" option, and you're done the job to take sound off video iPhone.
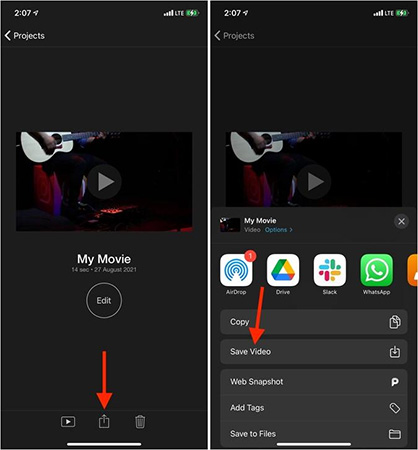
Way 3: How to Remove Audio from Video iPhone with Clips App?
If you want to know how to mute video on iphone without iMovie, you can use the Clips app. You can go further and use the specialized app to make the video, which is perfect for removing audio and making other special edits on short videos.
Step 01 Open the Clips App on your iPhone.
Step 02 Open the video clip you want the audio to be removed from.
Step 03 Tap the "Mute" button to remove audio from video iPhone.
Step 04 Tap the "Share" icon and select the "Save Clip" option.
Way 4: How to Take Sound off a Video iPhone with Inshot?
Besides the above apps, another popular app for small clips and videos is Inshot. You can use it to take sound off a video iPhone in the following way:
Step 01 Download, install and open the InShot app.
Step 02 Add the video clip for which you want to remove the sound.
Step 03 Video will get added as a timeline to see all the frames. Tap on it, and a pop-up box appears.
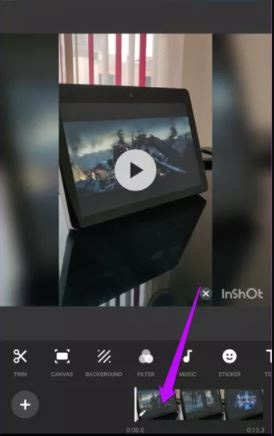
Step 04 Tap on the "Speaker" icon to mute the video and tap the "Tick" icon.
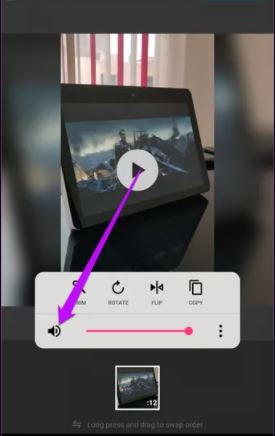
Step 05 Tap the "Share" icon and select the "Save" option.
Way 5: How to Remove Sound from iPhone Video with Telegram?
You can also remove audio from the video while sharing it on Telegram. Telegram has its own mini-editor that can help you remove the audio in a straightforward manner.
Step 01 Open Telegram and select the conversation you want to send the video to.
Step 02 Tap on the "Attachment/Paperclip" icon on the bottom right.
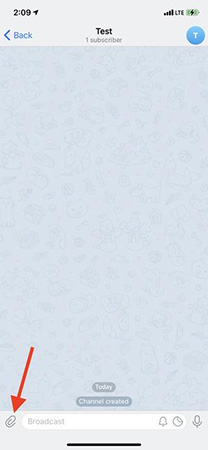
Step 03 Select the video you want to send and when you preview it, tap the "Speaker" icon above the video timeline to mute the audio.
Step 04 Tap the "Blue Arrow" icon on the bottom right to send the video without the audio.
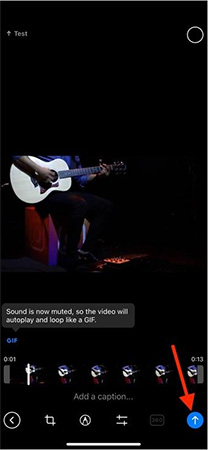
Way 6: How to Mute iPhone Video with Professional Video Editor?
There are numerous professional video editing software used by pros who want to make a film for their college project or advertisements and more. Among all, the highly-recommended one is the HitPaw Video Editor, which also allows you to mute the video on them.
Apart from simple removing sound from videos, HitPaw also can split, rotate & zoom, change opacity and speed or add subtitles, filters, effects, etc. There's nothing you can do with HitPaw. Its user-friendly interface and clear guide lead you to finish your perfect work without efforts.
For example, to mute videos with HitPaw Video Editor, it's super-easy with only 3 steps. Let's see how:
If you do not have the HitPaw Video Editor, get it free now.




Step 01 Upload your original videos by clicking or dragging and dropping files to "+" area.
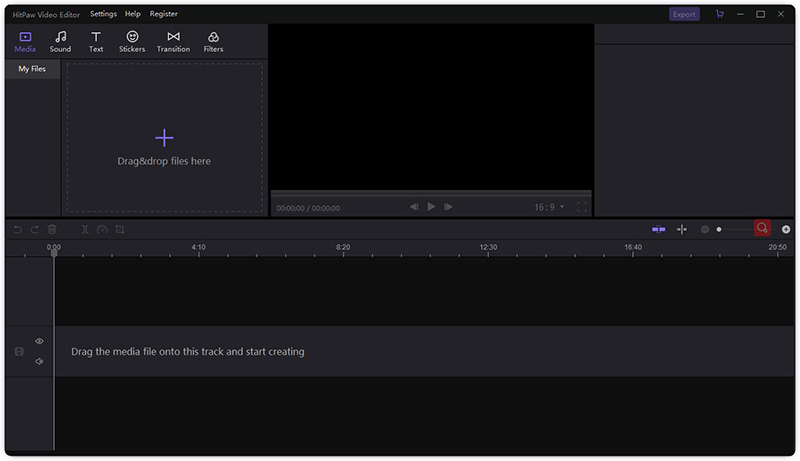
Step 02 Tap the "Speaker" icon to mute the video.
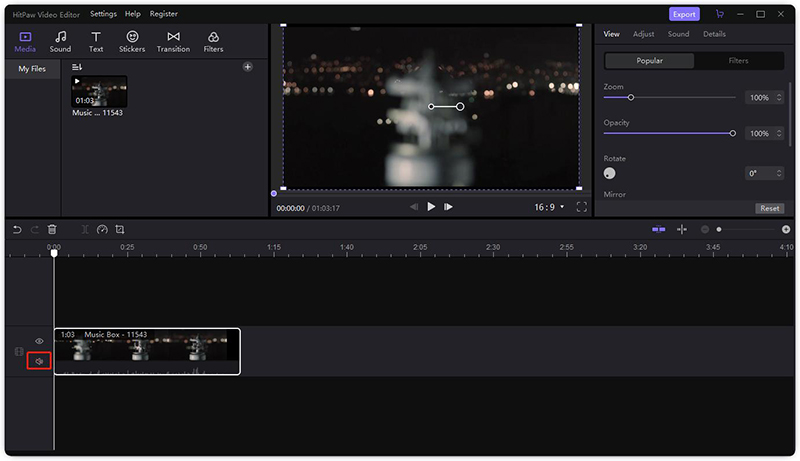
Step 03 Click the purple-colored button "Export" to get your videos.
Conclusion
You now are an expert knowing how to remove sound from iPhone videos. These are the various ways you can mute the audio from your video. In fact, good editor software sometimes determines the quality of your videos and allows you to easily speeding up your iPhone videos. You won't be regret trying HitPaw Video Editor if you desire a faster processing editor and high-quality produced videos.




Source: https://www.hitpaw.com/video-tips/how-to-remove-sound-from-iphone-video.html
0 Response to "Easy Way to Remove Sound Off Iphone Video"
Post a Comment